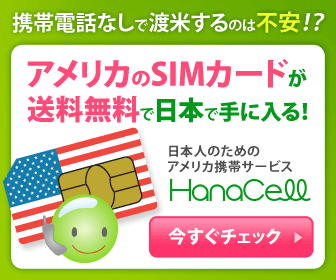本記事では、eSIMを設定したのにインターネットに繋がらないというときの原因や対処法をお伝えします。
1.eSIMがインターネットに繋がらないときの原因と対処法
eSIMがインターネットに繋がらない場合、さまざまな理由が考えられます。
原因①有効な回線が選択されていない
原因②データローミングが有効になっていない
原因③APNを設定していない
原因④他のAPN構成プロファイルがインストールされている
原因⑤5Gに繋がっている
よくある原因と対処法について1つずつ確認していきましょう。
1-1.原因①有効な回線が選択されていない

eSIMを利用すれば、1台のスマホに複数の回線を追加できます。そのため、単純に現在使いたい回線が選択されていないことで、データ通信が繋がっていない可能性があります。まずは、使用したい回線が選択されているか確認しましょう。
回線を切り替える手順は下記の通りです。
iPhoneの接続するネットワークを切り替える方法
1.「設定」→「モバイル通信」の順にタップ
2.「SIM」の追加されている回線一覧で、使用したい回線が「オン」になっているか確認
4.「オフ」の場合は「オン」にする
※トグルがグリーンのときはオン、グレーのときはオフ
4.「モバイル通信」の「モバイルデータ通信」をタップ
5.使用したい回線をタップ、チェックマークが入ったら完了
Androidの接続するネットワークを切り替える方法
1.「設定」→「接続」→「モバイルネットワーク」→「ネットワークとインターネット」→「SIM」の順でタップ
2.追加されている回線一覧から使用したい回線をタップ
3.「モバイルデータ」のトグルをオンにする
※トグルがグリーンのときはオン、グレーのときはオフ
4.回線を使用するか聞かれるので「使用」をタップ
eSIMの設定方法については以下に詳しく解説しております。合わせてご覧ください。
1-2.原因②データローミングが有効になっていない

データローミングを有効にする方法は以下の通りです。
iPhoneのデータローミングをオンにする方法
1.「設定」→「モバイル通信」の順にタップ
2.「SIM」欄の使いたい回線をタップ
3.「データローミング」をタップして「オン」にする
※トグルがグリーンのときはオン、グレーのときはオフ
Androidのデータローミングをオンにする方法
1.「設定」→「接続」→「モバイルネットワーク」の順にタップ
2.「データローミング」をタップ
3.「データローミング」のトグルをタップして「オン」にする
※トグルがグリーンのときはオン、グレーのときはオフ
Androidの場合は、機種によって設定画面の文言や設定の流れが異なることがあります。
データローミングについては、下記の記事でも詳しくご紹介しています。あわせてご覧ください。
1-3.原因③APNを設定していない

一部のeSIMやAndroid端末では、eSIMを追加するときに、新規のAPN(アクセスポイント)を作成しなければならないことがあります。APNの設定がされていないと、インターネットの接続はできません。新規APNの設定が必要な場合は、eSIM購入時の設定方法に詳細が書かれているのが一般的です。
iPhoneのAPN設定方法
1.eSIMをインストールする
2.通信事業者のWebサイトから「APN構成プロファイル」をダウンロードする
3.iPhoneホーム画面「設定」→「プロファイルがダウンロードされました」の順にタップ
4.右上の「インストール」をタップ
5.iPhoneに設定しているパスコードを入力
6.右上の「インストール」をタップ
7.画面下部に表示される「インストール」をタップ
5.インストール完了画面が出たら、右上の「完了」をタップ
インストール時に、「プロファイルをインストールできませんでした」というメッセージが表示されたら、次項で紹介する他のAPN構成プロファイルの削除作業が必要です。
iPhoneのAPN設定方法(手動で設定する場合)
1.「設定」→「モバイル通信」の順にタップ
2.「モバイルデータ通信ネットワーク」
または
2.「通信のオプション」→「モバイルデータ通信ネットワーク」
3.「APN設定」が表示されたら、購入時に提供されたAPN設定情報を入力
通信事業者がAPN設定を認めている場合のみ、ステップ2のあとに「APN設定」が表示されます。
AndroidのAPN設定方法
1.「設定」→「接続」→「モバイルネットワーク」の順にタップ
2.「APN」または「アクセスポイント名」をタップ
3.右上に表示される「追加」をタップ
4.購入時に提供されたAPN設定情報を入力
5.右上の「︙」→「保存」を順にタップ
Androidの場合は、機種によって設定画面の文言や設定の流れが異なることがあります。
1-4.原因④他のAPN構成プロファイルがインストールされている

こちらはiPhone限定のトラブルです。iOSの仕様上、APN構成プロファイルは、1つのデバイスに1つしかインストールできません。そのため、過去にAPN構成プロファイルをインストールしたことがある場合は、新しいeSIMが利用できません。
この場合、下記の手順で既存のAPN構成プロファイルを削除する必要があります。
プロファイルの削除方法
1.「設定」→「一般」→「VPNとデバイス管理」の順にタップ
2.「構成プロファイル」に表示があれば、ファイルをタップ
3.次の画面で表示される「プロファイルを削除」をタップ
4.パスコードを入力する
5.画面下部に表示される「削除」をタップ
1-5.原因⑤5Gに繋がっている

iPhoneの通信規格の設定方法
1.「設定」→「モバイル通信」→「通信オプション」→「音声通話とデータ」の順にタップ
2.「4G」をタップ
複数の回線を追加している場合は下記の流れでとなります。
1.「設定」→「モバイル通信」→「通信オプション」の順でタップ
2.「SIM」欄の使用したい回線をタップ
3.「音声通話とデータ」をタップ
4.「4G」をタップ
Androidの通信規格の設定方法
1.「設定」→「接続」→「モバイルネットワーク」→「ネットワークとインターネット」の順でタップ
2.「SIM」をタップ
3.「優先ネットワークの種類」をタップ
4.「4G」をタップ
Androidの場合は、機種によって設定画面の文言や設定の流れが異なることがあります。
2.インターネットに繋がらないときのその他の対処法

インターネットに繋がらない原因が、一時的な不具合ということも珍しくありません。
その場合、「デバイスを再起動する」または「フライトモードをオンにしてOFFにする」ことで、不具合が解消される可能性があります。eSIMを手順通りに追加したはずなのに、インターネットに繋がらないときは、まずはこの2つを試してみてください。
また、OSのバージョンが古い場合も、eSIMが上手く機能しないことがあります。最新のソフトウェアにアップデートされていない場合は、更新してから試してみましょう。
まとめ
とくに、海外eSIMを使用する場合、現地に着いてから使用できないことが判明することもあります。困ったときは、今回紹介した方法を試してみてください。また、トラブルに備えて、事前に問い合わせ先を確認しておくとよいでしょう。
eSIMのメリットやSIMカードとの違いについては以下に詳しく解説しております。合わせてご覧ください。