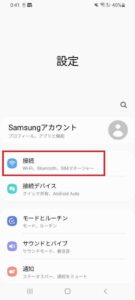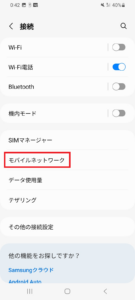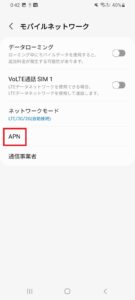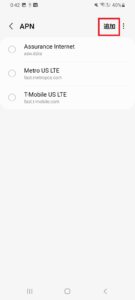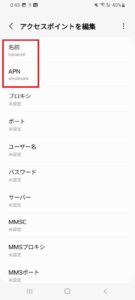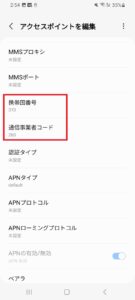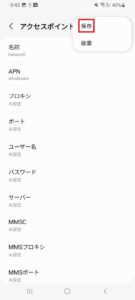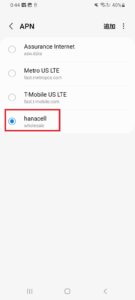※iPhoneでハナセルのジャパンSIMカードをご利用になる際のトラブル対処法です
-
SIMカードを携帯電話機から取り出し、金属部分をやわらかい布でふいて汚れをとる
金属部分に汚れが付着すると正しく動作しないことがあります -
「機内モード」をオン/オフ、Wifiをオフ
-
モバイルデータ通信を一度オフにしてオンにする
設定>モバイルデータ通信>をオンにします -
ネットワークリセットをする
設定>一般>転送 またはiPhoneをリセット>リセット>ネットワーク設定をリセット -
ソフトウェア更新がある場合は更新する
※特に、iOS11ではソフトバンクで4G/LTEでのデータ通信ができなくなります。iOS12への更新をお願いします。
詳細はこちらから -
VPN設定をオンにしている場合はオフにする
-
APNを一度削除して電源を入れ直す
設定>モバイルデータ通信>通信のオプション>モバイルデータ通信ネットワークからAPNを削除
または、設定>一般のプロファイルより既に入っているAPNを削除
iPhoneの電源ボタンを長く押し、「電源を切る」をタップ。完全に電源が落ちたら、再度電源を入れます。
これによりジャパンSIMカードのAPNが自動で入ります。データ通信のご利用をお試しください。
上記をお試しいただいてもまだ繋がらない場合は、APNが自動で読み込まれていない可能性があります。
iPhoneをWifiに接続し、サファリより以下をクリックしてプロファイルをダウンロードし、
ダウンロードしたファイルをインストールします。
4G APNプロファイルはここをクリック
※端末が4Gに対応している場合のみ上記のプロファイルで繋がらない場合は、いったんインストールしたAPNを削除して、以下のプロファイルをインストールしてお試しください。
上記を全てお試しいただきましても問題が解決できない場合は、
お手数ですがカスタマーサポートまでエラーの詳細をご連絡ください。
可能でしたら、エラーの画面や設定部分のスクリーンショットを添付してsupport@hanacell.comまでEメールにてご連絡ください。